I know mouse freezing in Windows 10 creates many hurdles during smooth working on your PC. It not only wastes important time but also creates a situation of anger and frustration in the user. Mouse freezes randomly due to multiple reasons and it may take longer to settle down or sometimes it will not settle down on its own.
During this situation of mouse freezing in windows 10, a panic situation arises when you are doing important work. In time-specified works where the timer continues during the mouse freeze, the situation gets worse. In this scenario, to reverse the frozen cursor, you must have to do instant activities. We have tested different methods to perform the frozen cursor reverse activity to help you out of this worse situation.
We have tested multiple methods which are very beneficial in resolving this mouse frozen issue. I used all these methods frequently, whenever I face any issue of the mouse freezes windows 10. You can read all these below mentioned 18 things to try when your mouse freezes in windows 10. I have elaborated all the 18 things step by step to make them easy for you.
18 things to try when your mouse freezes in windows 10
Table of Contents
- Restart Computer
- Run Troubleshooter for Hardware & Devices
- Reinstall Mouse Driver
- Update Mouse Driver
- Disconnect the Mouse & Then reconnect
- Restart File Explorer
- Clean the Mouse
- Update Windows 10
- Close the Resource Intense Actions
- Using Alt-Tab Switch the Windows
- Disable USB Ports Power Saving Mood
- Initiate Malware Scan For PC
- Recharge Batteries
- Disable Enhance Pointer Precision
- Run DISM Scan
- Run SFC Scan
- Substitute the USB Ports
- Inactivate Fast Startup
1. Restart Computer
Cursor freezes in windows 10 due to multiple reasons like bugs, viruses, multiple apps working in the background, and a rogue process.
The simplest way to cope with this issue is to restart the device. It will stop all your work for the time being but once restarted, the system will work smoothly.
Due to the mouse stuck, you can’t restart the system using the mouse. But take it easy, your system can be restarted with the help of a keyboard.
- First of all, ensure you are going to restart the system
- Press the keys Alt + F4
- Select the Restart option using the up and down keys on the keyboard
- Press ok by using enter key on the keyboard
Your system will restart in a few minutes and you will get rid of the mouse froze.
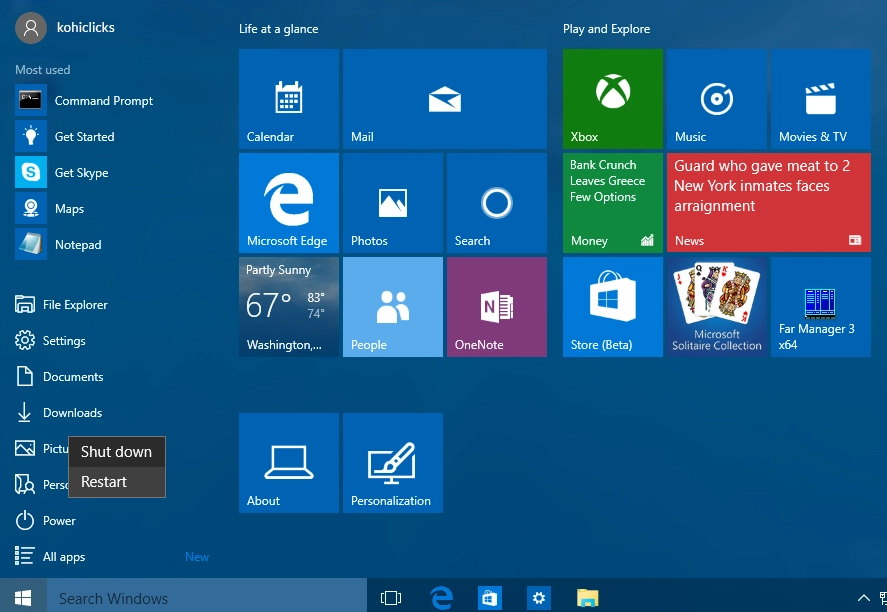
2. Run Troubleshooter for Hardware & Devices
Windows 10 troubleshooter is also helpful in resolving computer mouse frozen issues and other mouse-related issues. It’s a simple process and you can perform it easily by using Windows PowerShell.
- First of all press Window + X button at a time
- Now from the option select the Windows Powershell option using the up or down key
- Now give 2-3 seconds to the newly opened screen. Now copy the command and past it:
msdt.exe -id DeviceDiagnostic
- Now the Windows troubleshooter for Hardware & Devices starts loading wait for the options
- Once the options are on the screen, proceed according to the given instructions and resolve the frozen cursor issue.
3. Reinstall Mouse Driver
If you have adopted different methods to resolve the mouse freezing in windows 10 issue but it reappears again and again.
Don’t worry I also give you a solution to this problem. Open the device manager and now uninstall the mouse drivers and then reinstall them.
- Go into the My Computer properties and select Device Manager
- Here you can see drivers for different things
- Select the Mouse and Other Pointing Devices option
- Choose the HID Complaint Mouse and uninstall it and repeat this process for all HID Complaint Mouse drivers
- Now reinstall the drivers and restart the device
After restarting the device you will experience a cursor freezing in windows 10 issue is resolved.
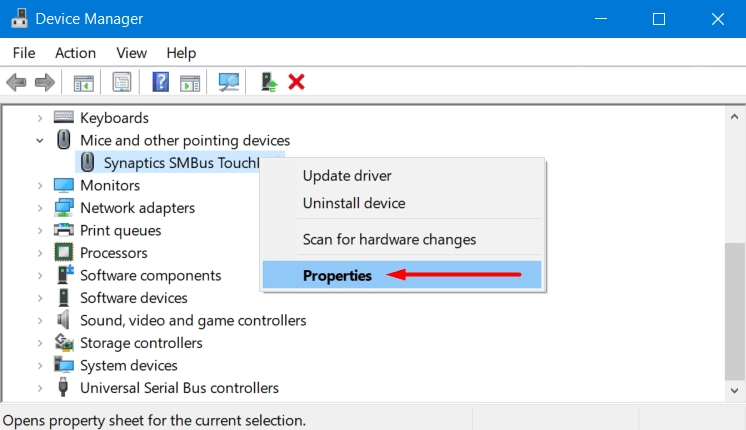
4. Update Mouse Driver
Sometimes bugs, viruses, and driver updates slow down the system due to which the computer mouse is frozen. Updating the mouse drivers can be a solution to this problem.
Open device manager by opening My PC properties
- Now go to the Mouse and Other Pointing Devices option
- Select the mouse drivers one by one and update the drivers
Once the mouse drivers are updated, restart the device for a better experience without a frozen mouse.
5. Disconnect the Mouse & Then Reconnect
Sometimes there are bugs in the system which cause the windows 10 mouse stops working. It’s time to keep the senses and adopt the corrective approach.
You can pick different approaches and one of them is disconnecting the mouse and then reconnecting it.
- Simply remove the mouse USB wire or for the wireless mouse disconnect the wireless receiver
- Now restart the system without connecting a mouse
- When the system starts smoothly now connect the mouse devices and carry on your work
If you feel that the wire or wireless mouse keeps freezing then adopt some other approach mentioned here.
6. Restart File Explorer
Opened files in the taskbar sometimes play a vital role in hang mouse. To cope with this issue the most authentic method is to restart the file explorer.
This method takes no time and erases all the files from the taskbar and backgrounds. It’s a very suitable method for a cursor frozen on a laptop or PC.
- Press the keys Shift + Ctrl + Esc and this will open the task manager
- Now press the option mentioned below “More Options”
- Then right-click on the “Window explorer”
- Now select the “Restart” option
7. Clean the Mouse
When you are using the mouse for a long time then there are chances that the dust sticks under the optical sensor placed on the bottom side of the mouse. Due to the dust coating, there will be a signaling issue that causes uneven movement and results in a frozen mouse.
The easiest method the get rid of this dust is to clean the mouse with alcohol swabs or with a wet cloth. The frequent cleaning of the mouse will help to avoid the scenario in which the mouse stops working in windows 10.

8. Update Windows 10
Windows updates are very essential to remove the bugs in the system. These bugs stop windows and drivers to work perfectly resulting in the mouse get stuck on screen. That’s why windows update is very important.
- Open the settings
- Click on the Updates & Security
- Go to the Windows Updates
- Now go to check for the updates option
- Now download and then install these updates by clicking the relevant option
9. Close the Resource Consuming Actions
Along with other factors, Resource Consuming actions performed in the system also are a major cause of mouse stuck. Closing the resource-consuming actions can help out in the smooth working of the mouse.
- Go to the Task Manager
- In the process check the High disk usage and High CPU usage actions
- Now select action by right-clicking and end the task by clicking on it
Don’t do this with important tasks like malware scans or application updates. In this scenario wait for the task to be complete.
10. Using Alt-Tab Switch the Windows
When you are performing multiple tasks and your mouse is frozen in windows 10, it’s very difficult to move to the other file or tasks using the mouse.
I resolved your problem by making you familiar with some short keys by which you can easily switch to another program.
- For switching to another program just press Alt + Tab
- If you want to go to desktop the simply press Window + D
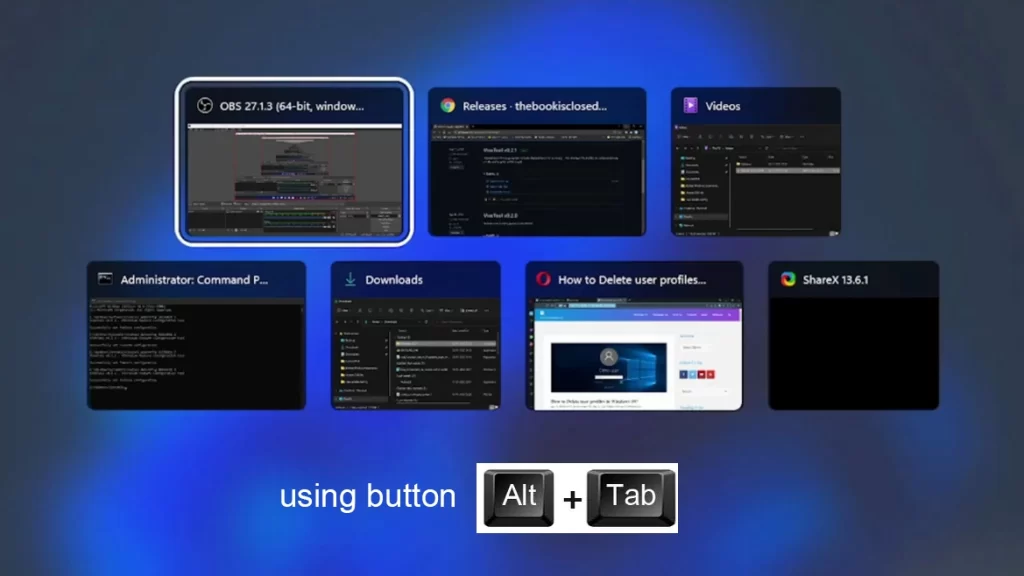
11. Disable USB Ports Power Saving Mood
The power-saving mood of USB ports sometimes causes the mouse to slow down or the mouse to freeze. If your mouse is a wired mouse connected by a USB port hen it slows down due to power shortage.
You can adjust the power management of USB ports very easily.
- Press Windows + R, now Run Box will be opened
- Now enter the Command “devmgmt,msc” and now press OK. Device Manager will open
- Now go to the Universal Series Bus Controller option and right click on it, it opens USB Root Hub then choose properties
- This shows the power management tab
- Now uncheck the “Allow the computer to turn off this device to save power” then click OK
- Follow this for all other USB Toot Hubs
12. Initiate Malware Scan for PC
Due to different malicious software and viruses computer speed is badly effects and sometimes it has direct issues resulting in cursor freezes in windows 10. To resolve this issue windows 10 provides a built-in Windows security system.
You can scan your whole PC, different drives, and files using this windows defender system. This will help out in regaining the mouse speed in a mouse freeze situation.
13. Recharge Batteries
If your wireless mouse gets stuck then there are chances that the battery or cells are weak. Recharge the batteries and check what happens. If the issue is not resolved yet and adopt the other mentioned ways.
14. Disable Enhance Pointer Precision
Along with pointer speed, there is an option for pointer precision in Windows 10. This option does not work for all mice types and sometimes a precision issue arises which results in the mouse keeps freezing windows 10.
You have to disable this pointer precision option.
- Press Windows + I, this will open setting
- Choose Devices > Mouse > Additional Mouse Settings
- Go to the “Pointer Options Tab”
- Now uncheck the “Enhance Pointer Precision” and then apply the changes
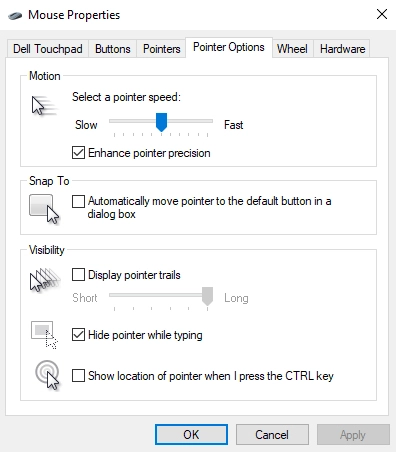
15. Run DISM Scan
Running Deployment Image Servicing and Management Tools (DISM) is an excellent process to overcome Windows 10 stability issues. For this purpose, you can run the following 3 commands
- DISM/Online/Cleanup-Image/ScanHealth
- DISM/Online/Cleanup-Image/CheckHealth
- DISM/Online/Cleanup-Image/RestoreHealth
16. Run SFC Scan
Running System File Checker (SCF) is very helpful in improving Windows 10 stability issues. You can run both SFC and DISM back to back to overcome the stability issue. This will help in resolving the mouse frozen window 10 issues.
- Press Windows + X
- Then select windows Powershell and run the command
- Sfc/ scannow
17. Switching the USB Ports
Sometimes rusting, dust and loosening of the USBV ports result in bad performance. And if a mouse wire is plugged-in these USB ports then you may face a cursor freezing on windows 10.
The best option in this scenario is the disconnect the device and connect it using different port options available on your PC or devices.
18. Inactivate Fast Startup
When you shut down the system, the Fast Startup feature was used by Windows 10 to improve the boot time.
This is done by preserving the system state. This feature causes some bugs, glitches, and abnormalities in the system which can result in computer mouse frozen issues. It’s better to disable these features to avoid any hassle
Frequently Asked Questions
What to do when mouse freezes?
Mouse freezes due to multiple issues. You can get your answer by reading the about mentioned 18 things.
Why does my cursor keep freezing windows 10?
Cursor freezes due to different bugs, viruses, malicious contents, and settings issues. You can read the 18 things to try when your mouse freezes in Windows 10.
How to update mouse driver’s windows 10?
It’s a simple process, you have to approach the device managers and then select the concerned driver and update it. Step by step guide is mentioned in point 4.
How to escape a frozen screen on pc?
Use Alt + Tab to switch the screen and to go to the desktop press Windows + D.
